Virtual machine with VMware player
Configuration of virtual machines
Used versions
- Ubuntu 16.04_64 LTS x86 as guest OS
- Windows 10 Enterprise 2016 LTSB as host OS
- VMware® player 12.5.8 Build 7098237
Prerequisites
- Download the latest Version of VMware Player on https://www.vmware.com/
- Download an image of a recent Ubuntu version
Setting up Ubuntu on Vmware Player
- Launch VMware Player and press 'Create a New Virtual Machine', then select the .iso of Ubuntu
- After setting Username and password, select an installation folder for your VM
Make sure to select a location with ample space, you will run out of it quickly!
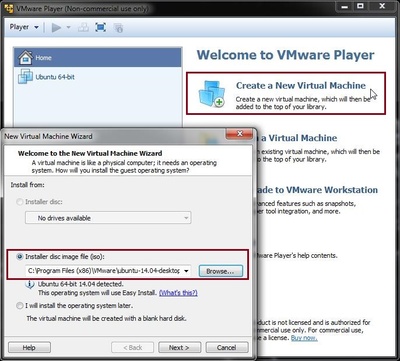
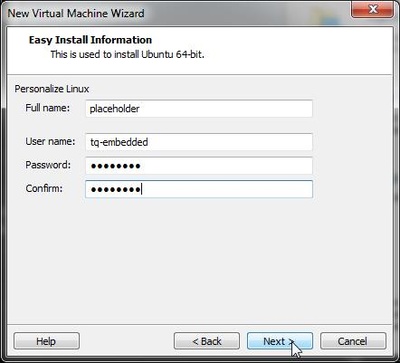
- Specify the maximum disk size for your VM. VMware Player recommends 20GB, we recommend more.
- Before you finish the setup, press 'Customize Hardware' to allocate a custom amount of memory and processor cores to the Virtual Machine
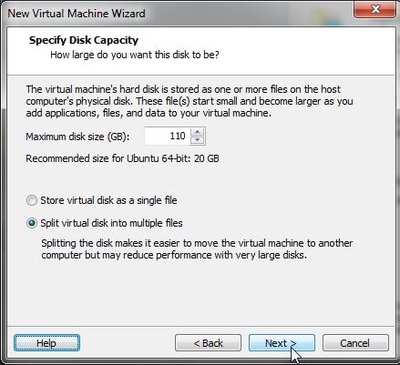
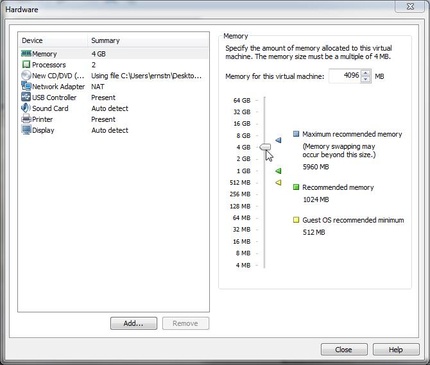
You can edit the hardware settings after the installation.
- Press finish to install the OS
Configuration of network bridge
Benefits:
- No configuration necessary
- Guest is member in the network
Drawback:
- Guest is registered in the network as a 'normal' host
Configuration of the target
The IP address of the virtual machine must be registered as the server IP in the target.
Configuration of NAT (Network Address Translation)
Access to NFS or TFTP on the virtual machine does not work.
Benefits:
- Guest is not reachable from the network
- Guest can access network via NAT
Drawback:
- Configuration very complicated
Copying of virtual machines
When copying virtual machines, chances are that a new Ethernet device with a new MAC address is created. If the Ethernet device gets a new name (eth2 …), you have to add auto to the name of the interface in the file etc/network/interfaces (e.g., auto eth2). Then the service networking must be restarted (sudo service networking restart).
Alternatively, you can edit the file /etc/udev/rules.d/70-persistent-net.rules and assign the MAC to the eth0 device.