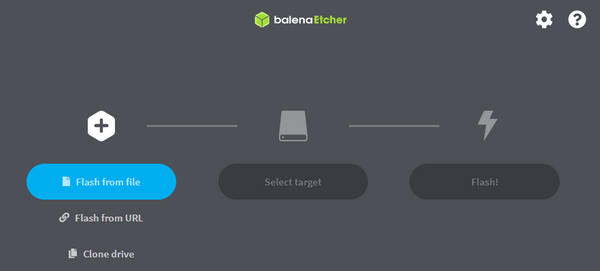Write Image to SD Card
Balena Etcher (Windows, Linux and MacOS)
This guide provides step-by-step instructions on how to write an image to an SD card using Balena Etcher. Balena Etcher is a user-friendly and open-source tool designed for flashing operating system images to SD cards, USB drives, and other removable storage devices. It simplifies the process of writing images to storage media like sd-cards.
Prerequisites
- Computer with Windows, Linux or MacOS
- Administrator Rights
- SD card reader on your computer
- Image file to write to the SD card (e.g. .wic, .img, .iso)
Step 1: Download and Install Balena Etcher
Download and install Balena Etcher on your computer:
Step 2: Insert the SD Card
Insert the SD card into your computer's SD card reader.
Step 3: Open Balena Etcher
Launch Balena Etcher on your computer.
Step 4: Select the Image
- Click on the “Flash from file” button.
- Select the image file you want to write to the SD card.
Step 5: Choose the Target
- Click on the “Select target” button.
- Choose your SD card from the list.
Step 6: Start the Flashing Process
Important!
Ensure that you have backed up any important data on the SD card before starting this process, as it will be overwritten!- Click on the “Flash!” button to start writing the image to the SD card.
- Balena Etcher will validate the write process.
Step 7: Complete the Process
- Once the flashing process is complete, Balena Etcher will display a success message.
- Safely eject the SD card from your computer.
Write Image to SD Card with dd (Linux)
This guide provides step-by-step instructions on how to write an image to an SD card using the dd command on a Linux system.
Prerequisites:
- Linux computer
- SD card reader on your computer
- Image file to write to the SD card
Step 1: Insert the SD Card
Insert the SD card into your computer's SD card reader.
Step 2: Identify the SD Card Device
Open a terminal and run the following command to list connected storage devices:
lsblk
Identify your SD card device from the list. It will typically be something like /dev/sdX, where X is a letter corresponding to your SD card.
Step 3: Write the Image Using dd
Important!
Ensure that you have backed up any important data on the SD card before starting this process, as it will be overwritten!
Run the dd command to write the image to the SD card. Replace /path/to/image.wic with the path to your image file, and /dev/sdX with your SD card device:
sudo dd if=/path/to/image.wic of=/dev/sdX conv=fsync bs=1M status=progress
This command reads the image file (if) and writes it to the SD card device (of). The status=progress option provides real-time progress information.
Step 4: Verify the Write Process
After dd completes, run the following command to sync and ensure all data is written to the SD card:
sudo sync
Step 5: Eject the SD Card
Eject the SD card from your computer:
sudo eject /dev/sdX
The SD card is now ready for use.