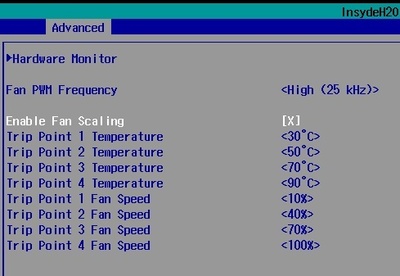Embedded module TQMxE38C Documentation
Frequently asked questions
Where can I get drivers for the module?
For drivers, please use the TQ-Embedded Helpdesk or contact our Support.
Take screenshot from BIOS or UEFI shell
Take a screenshot from the BIOS
- Connect a USB stick (FAT32 formatted) to the mainboard
- Boot the system into the BIOS menu and move to the desired BIOS screen
- Press <F11> to take a screenshot of the actual screen
- Select the desired storage device in the pop-up window and press <Enter>
Take a screenshot from the UEFI shell
- Connect a USB stick (FAT32 formatted) to the mainboard
- Boot the System into the UEFI shell
- Press <F11> to take a screenshot of the actual screen
- Select the desired storage device in the pop-up window and press <Enter>
BIOS/UEFI Configuration
Activate eMMC
To activate or deactivate eMMC Support apply the following settings.
- Boot the system into the BIOS menu
- Set up 'SCS/SCC Configuration' option in the BIOS Menu accordingly:
BIOS_SETUP_PATH_EMMC
- Press <F10> to save the settings and reboot the system
Activate Console Redirection
To activate Console Recirection in the BIOS via the serial port in addition to the display output on the Starterkit apply the following steps.
It can be useful for BIOS remote control tasks.
On Starterkit
- Connect a null modem cable to the desired serial interface (e.g. SER0)
- Boot the system into the BIOS menu
- Enable 'Console Redirection' option in the BIOS Menu and the corresponding serial port (e.g. COMA)
BIOS_SETUP_PATH_CONSOLE
- Press <F10> to save the settings and reboot the system
On Host PC
- Connect the null modem cable to an available serial port
- Run your favorite terminal emulator on your Host PC (we recommend TeraTerm Pro)
- Configure the serial port according to the table below:
| Bautrate: | 115200 |
|---|---|
| Data bits: | 8 |
| Parity: | none |
| Stop bits: | 1 |
| Handshake : | XON/XOFF |
⇒ Reboot the Starterkit and use the terminal emulator to set up the BIOS
Hardware Monitor Fan Scaling
With 'Fan Scaling' option it is possible to control the system temperature at a certain load of the system by setting up the fan speed at certain trip points.
To create a custom 'Fan Scaling' plan apply the following steps in the BIOS setup.
- Boot the system into the BIOS menu
- Enable 'Fan Scaling' option and set it up according to your needs
BIOS_SETUP_PATH_HW_MONITOR
- Press <F10> to save the settings and reboot the system
Activate/Deactivate CPU cores
To activate or deactivate CPU cores apply the following settings.
- Boot the system into the BIOS menu
- Set up 'CPU Configuration' option in the BIOS Menu accordingly:
BIOS_SETUP_PATH_CPU_CORES
- Press <F10> to save the settings and reboot the system
State after G3
With 'State after G3' option you can specify the behaviour of the system after power is supplied.
Configuring 'State after G3:
- Boot the system into the BIOS menu
- Set up 'State after G3' option in the BIOS Menu accordingly:
| State | Definition |
|---|---|
| S0 | System starts up directly after power is supplied |
| S5 | System is held in power-off state until power button is pressed |
BIOS_SETUP_PATH_STATE_G3
- Press <F10> to save the settings and reboot the system