TQMxE41S Documentation
Frequently asked questions
Where can I get drivers for the module?
For drivers, please use the TQ-Embedded Helpdesk or contact our Support.
Take screenshot from BIOS or UEFI shell
Take a screenshot from the BIOS
- Connect a USB stick (FAT32 formatted) to the mainboard
- Boot the system into the BIOS menu and move to the desired BIOS screen
- Press <F11> to take a screenshot of the actual screen
- Select the desired storage device in the pop-up window and press <Enter>
Take a screenshot from the UEFI shell
- Connect a USB stick (FAT32 formatted) to the mainboard
- Boot the System into the UEFI shell
- Press <F11> to take a screenshot of the actual screen
- Select the desired storage device in the pop-up window and press <Enter>
BIOS/UEFI Configuration
Activate eMMC
To activate or deactivate eMMC Support apply the following settings:
1. Boot the system into the BIOS menu
2. Set up 'SCS/SCC Configuration' option in the BIOS Menu accordingly:
BIOS Frontpage > Setup Utility > Advanced (Tab) > RC Advanced Menu > PCH-IO Configuration > SCS Configuration > eMMC 5.1 Controller = <Enabled>
3. Press <F10> to save the settings and reboot the system
Reset UEFI Settings to Default
There are several ways to reset the UEFI firmware settings to the default values.
Important
The UEFI settings are stored in the SPI flash and no longer in the CMOS memory. Removing the buffer battery does not reset the settings.Option 1: Press F9
The UEFI settings can be reset by pressing F9 in the UEFI. You have to be in the Setup Utility Page to use this function.
To reset the settings without the display, proceed as follows:
- hold ESC on the keyboard to enter UEFI (about 1min. to be safe)
- Press the Down key at least 5 times
- Press return to open the Setup utility
- Press F9 and then press Return to load setup defaults
- Press F10 and then Return again to save the settings and restart
Option 2: Update the UEFI Firmware
When updating the UEFI firmware, the firmware defaults are loaded and all changes to the settings are lost.
Installing the same firmware resets these settings (e.g. UEFI update under Windows).
Option 3: Reset via RESET button
Our modules provide a function that allows to reset the UEFI to default values in case of emergency.
For this, the reset button must be pressed three times within one second.
If the module LED blinks red for a short time the reset to defaults was successful.
Configure Secure Boot
A quick guide to configure Secure Boot by generating keys and enrolling them manually in the BIOS from a USB stick.
PCIe Configurations (1x2, 2x1 and 1x4)
By default the PCIe root-port configuration is fixed to 4×1 on lane A to D.
Activate NVMe SSDs on MB-SMARC-3
To activate the NVMe (PCIe SSD) Support apply the following settings:
1. Boot the system into the BIOS menu
2. Set up 'PCI Express Root Port 10' option in the BIOS Menu accordingly:
BIOS Frontpage > Setup Utility > Advanced (Tab) > RC Advanced Menu > PCH-IO Configuration > PCI Express Root Port 10 = <disabled>
3. Press <F10> to save the settings and reboot the system
Limit USB3.1 to 5Gbit/s
Depending on the baseboard used, it may be necessary to limit the USB speed of the USB3.1 ports to Gen1 (5Gbit/s). The MB-SMARC-3 is designed for USB3.1 Gen2 with 10Gbit/s, but on other baseboards this speed can cause instability of the USB interface. The USB speed can be limited individually for each USB3.1 port in the UEFI.
1. Boot the system into the BIOS menu
2. Set up 'USB3.1 Portx Speed Selection' option in the UEFI Menu accordingly:
BIOS Frontpage > Setup Utility > Advanced (Tab) > RC Advanced Menu > PCH-IO Configuration > USB Configuration > USB3.1 Portx Speed Selection
3. Decimal numbers from 0 to 15 can be entered in this field. When this number is converted to binary, each bit represents a USB port
Examples
Set all USB-Ports to Gen2 (default):
To enable Gen2 on all USB-Ports, USB3.1 Portx Speed Selection must be set to 0.
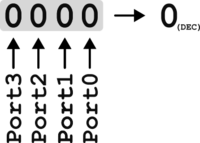
Set all USB-Ports to Gen1:
To enable Gen1 on all USB-Ports, USB3.1 Portx Speed Selection must be set to 15.
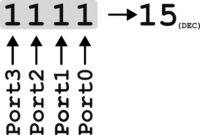
Set USB-Port 0 and 2 to Gen1:
To limit USB to Gen1 on Port 0 and 2 only, USB3.1 Portx Speed Selection must be set to 5.
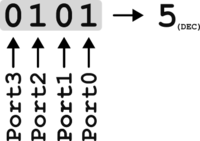
Install operating Systems
Install Linux (Ubuntu)
This guide provides step-by-step instructions on how to install the Ubuntu operating system on the TQMxE41S Embedded Module, which is based on an Intel x86 CPU.
Prerequisites
- TQMxE41S Embedded Module
- An SD card or USB stick (USB stick recommended)
- A computer to prepare the boot medium
- Internet connection (Optional)
Step 1: Download Ubuntu
Download the latest version of Ubuntu for x86 systems:
Click here to download Ubuntu 22.04.3 LTS
Step 2: Prepare the Boot Medium
Write the downloaded Ubuntu ISO to an SD card or USB stick using an image writer tool. We recommend using Balena Etcher:
Click here to download Balena Etcher
Step 3: Boot from the Prepared Medium
- Insert the prepared SD card or USB stick into the TQMxe40s module.
- Boot into the UEFI of the TQMxE41S module by holding the ESC key after connecting the main power.
- Navigate to the Boot Manager in the UEFI.
- Select the USB stick or SD card to boot from. The system will proceed without any further input.
Step 4: Install Ubuntu
- Once you're in the Ubuntu Live System, select Install Ubuntu.
- Follow the on-screen instructions to complete the installation (this includes selecting the hard drive, language, user account, etc.).
Step 5: Update Packages (Optional but Recommended)
After the installation is complete and you've restarted into your new Ubuntu system:
- Open the terminal by pressing CTRL+ALT+T.
- Enter the following commands to update the system:
sudo apt update sudo apt upgrade
Conclusion
Ubuntu should now be successfully installed on your TQMxE41S Embedded Module.
Install Windows 10 IoT Enterprise
This guide provides step-by-step instructions on how to install Windows 10 IoT Enterprise on the TQMxE41S Embedded Module, which is based on an Intel x86 CPU.
Prerequisites
- TQMxE41S Embedded Module
- Internet connection
- An SD card or USB stick (USB stick recommended)
- A computer to prepare the boot medium
Step 1: Download Windows 10 IoT Enterprise
Download the latest version of Windows 10 IoT Enterprise for x86 systems:
Information about the latest Windows 10 IoT Enterprise
Step 2: Prepare the Boot Medium
Write the downloaded Windows 10 IoT Enterprise image to an SD card or USB stick using a tool like Rufus:
Step 3: Boot from the Prepared Medium
- Insert the prepared SD card or USB stick into the TQMxE41S module.
- Boot into the UEFI of the TQMxE41S module.
- Navigate to the Boot Manager in the UEFI.
- Select the USB stick or SD card to boot from. The system will proceed without any further input.
Step 4: Install Windows 10 IoT Enterprise
- Once you're in the Windows 10 IoT Enterprise setup environment, follow the on-screen instructions to complete the installation.
- This includes selecting the hard drive, language, region, and other preferences.
Step 5: Update and Configure (Optional but Recommended)
After the installation is complete and you've booted into Windows 10 IoT Enterprise:
- Connect to the internet and check for system updates.
- Configure device settings, security policies, and any other necessary configurations specific to your application.
Conclusion
Windows 10 IoT Enterprise should now be successfully installed on your TQMxE41S Embedded Module.